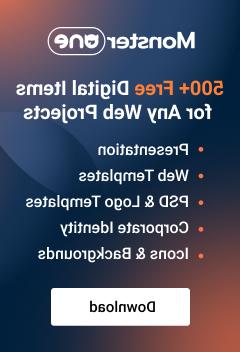- Веб-Шаблоны
- Шаблон интернет-магазина
- Шаблоны для CMS
- Facebook шаблоны
- Конструктор сайтов
Shopify. Как создать файл CSV для импорта товаров
Апрель 6, 2016
Из этого туториала Вы узнаете, как создать файл .CSV для Shopify. Используя этот файл .CSV, Вы сможете импортировать товары в магазин.
Shopify. Как создать файл CSV для импорта товаровЗагрузка необходимого программного обеспечения
Прежде всего, установите программу, необходимую для редактирования файла .CSV. Мы советуем Вам использовать программу OpenOffice Calc.
Перейдите по этой ссылке для того чтобы скачать программу OpenOffice: http://www.openoffice.org/.
Нажмите на ссылку Я хочу скачать Apache OpenOffice (I want to download Apache OpenOffice).
На следующей странице выберите ваш язык операционной системы, затем нажмите на кнопку Скачать файл полной установки (Download full installation):

В следующем окне нажмите на кнопку Сохранить файл (Save File):

Сделав это, перейдите в папку, в которую Вы скачали файл, и выполните установку программы OpenOffice.
Выберите, добавить/импортировать Простые товары или Товары с вариантами:
Простой товар (Не содержит вариантов) (Simple Product (Does Not Contain Variants)) – загружая товары без вариантов, скачайте файл-образец shopify_example_simple.csv, используя эту ссылку.
Обратите внимание: Вам нужно лишь добавить значения полей типа Предложение (handle) и ссылки для дополнительных изображений.
Товары с вариантами (Product With Variants) — загружая товары с вариантами, заполните все поля в файле-примере shopify_example_variants.csv.
Вы можете пропустить поля Заголовок (Title), Основное содержимое (HTML) (Body (HTML)), Поставщик (Vendor) и Теги (Tags) и заполнить все остальные данные про варианты товаров, а также указать ссылки для изображений.
Создание файлов .csv
Скачайте файл-образец example .CSV.
Откройте файл example .CSV, используя программу OpenOffice Calc. Задайте следующие настройки:
В файле-образце Вы увидите несколько товаров, приведённых в качестве примера.

Используя товары-образцы, добавьте ваши товары. Первая строка должна включать поля заголовков, описанные ниже, в том же порядке и отделёнными запятыми. Следующие строки файла должны содержать данные о вашем товаре, используя те же поля в том же порядке:
Предложение (Handle) – уникальное название товара. Это поле может содержать буквы, дефисы и цифры. Это поле не должно содержать пробелов, так как значение этого поля будет использоваться в ссылке на товар.
ВНИМАНИЕ: Каждая строка в файле CSV, начинающаяся с нового предложения, считается новым товаром. Если Вы хотите добавить много изображений для товара, или если это товар с опциями/вариантами, у Вас должно быть несколько строк для одного и того же предложения.
Заголовок (Title) – фактическое название товара. Это поле не должно быть пустым.
Основное содержимое (HTML) (Body (HTML)) – укажите описание товара. Это поле не должно быть пустым и может включать простой текст или HTML код.
Поставщик (Vendor) – укажите поставщика товара. Поле не должно быть пустым, в нём должно быть как минимум два символа.
Тип (Type) – укажите тип товара. Это поле не должно быть пустым.
Тэги (Tags) – укажите список тегов через запятую, для того чтобы добавить тэги для товаров. Это поле может быть пустым.
Опубликован (Published) – укажите, включить или отключить отображение товара на сайте. Если Вы оставите это поле пустым, товар будет включён/опубликован.
- отключен = FALSE
- включен = TRUE
Опция 1: Название (Option 1 Title) — укажите название опции товара, например, Размер (Size) или Цвет (Color). Если у товара нет опций, это поле должно включать Название (Title) как значение поля. Это поле не должно быть пустым.
Опция 1: Значение (Option1 Value) – укажите значение опции товара, например, Большой (Large) или Зелёный (Green). Для товара без опций, это поле должно иметь значение Заголовок по умолчанию (Default Title). Это поле не должно быть пустым.
Опция 2: Название (Option 2 Name) – укажите название второй опции товара (если она есть), например, Размер (Size) или Цвет (Color). Вы можете оставить это поле пустым.
Опция 2: Значение (Option 2 Value) – укажите значение второй опции товара (если она есть), например, Маленький (Small) или Синий (Blue). Это поле можно оставить пустым.
Опция 3: Название (Option3 Name) – укажите название третьей опции товара (если существует), например, Размер (Size) или Цвет (Color). Вы можете оставить это поле пустым.
Опция 3: Значение (Option 3 Value) – укажите значение третьей опции товара (если она есть), например, Маленький (Small) или Синий (Blue). Это поле можно оставить пустым.
SKU варианта (Variant SKU) – укажите уникальный идентификатор товара или варианта. Это поле не должно содержать специальных символов и заглавных букв.
Вес варианта в граммах (Variant Grams) – укажите вес вашего товара или варианта в граммах. Это поле не должно содержать единицу измерения и не должно быть пустым.
Отслеживание запаса товара (Variant Inventory Tracker) – настройте отслеживание запаса для товара или варианта. Это поле можно оставить пустым.
Количество варианта товара в запасе (Variant Inventory Quantity) — укажите количество товара или варианта в запасе. Это поле не должно быть пустым.
Действие при отсутствии варианта товара в запасе (Variant Inventory Policy) – укажите, что делать с заказом, если уровень запаса варианта товара или товара равняется нулю. Это поле может иметь следующие значения:
- отказать – товар не будет продан, если запас равен нулю;
- продолжить – клиент сможет продолжить покупку, а уровень запаса станет отрицательным.
Это поле не должно быть пустым.
Услуга выполнения заказа варианта (Variant Fulfillment Service) – укажите используемую услугу выполнения заказа. Это поле может иметь следующие значения:
- вручную
- shipwire
- webgistix
- amazon_marketplace_web
ВНИМАНИЕ: Вы можете использовать любое пользовательское название вашей услуги выполнения заказа. Название не должно включать пробелов (замените пробел дефисом) и должно включать строчные буквы без точек и других специальных символов.
Также, Вы должны добавить это пользовательское название в админ панели Shopify, перед тем как указать его в файле .CSV.
Цена варианта (Variant Price) – укажите цену товара или варианта товара. Это поле не должно быть пустым и не должно включать символ валюты.
«Сравнить с ценой» варианта (Variant Compare at Price) – укажите значение «Сравнить с ценой» для товара или варианта. Это поле не должно быть пустым и не должно включать символ валюты.
Нужна ли доставка (Variant Requires Shipping) – укажите, нужна ли доставка для товара или варианта. Эта опция может иметь следующие значения:
- TRUE
- FALSE
Если Вы оставите это поле пустым, его значением будет FALSE.
Налог на вариант товара (Variant Taxable) – укажите, взимается ли при покупке налог. Эта опция может иметь следующие значения:
- TRUE
- FALSE
Если Вы оставите это поле пустым, его значением будет FALSE.
Штрих-код варианта товара (Variant Barcode) — укажите ISBN или UPC товара. Вы можете оставить это поле пустым.
Источник изображения (Image Src) — укажите ссылки на изображения вашего товара (используйте абсолютный путь): http://cdn.shopify.com/s/images/product_t-shirt.png?e6948c562648602cc472e3b89aae0f3
Обратите внимание: не добавляйте ссылки на изображения вариантов товара. Эти ссылки нужно добавить в поле «Изображения вариантов товара» (variant images). Разместите ссылки на дополнительные изображения товара на следующей строке:
Замещающий текст изображения (Image Alt Text) — укажите описание изображения. Это поле можно оставить пустым.
Подарочный сертификат (Gift Card) – укажите, является это поле подарочным сертификатом или нет. Это поле может иметь следующие значения:<.p>
- TRUE
- FALSE
Обратите внимание: Вы можете указать дополнительные данные о подарочном сертификате. Однако это нужно сделать не в .CSV файле, а сначала указать эти данные в админ панели Shopify.
Заголовок SEO (Title) – укажите заголовок SEO, который будет отображаться в информации о товаре под заголовком «Поисковые системы» (до 70 символов). Это поле может содержать буквы и цифры. Google Shopping App не понадобится.
Описание SEO (SEO Description) – укажите Описание SEO, которое будет отображаться в информации о товаре под заголовком «Поисковые системы» (до 160 символов). Это поле может содержать буквы и цифры. Google Shopping App не понадобится.
Google Shopping / Категория товара Google (Google Shopping / Google Product Category) – укажите категории товара, которые использует Google. Вам понадобится Google Shopping App.
Google Shopping / Пол (Google Shopping / Gender) – укажите пол, для представителей которого предназначен товар. Например, мужской, женский, унисекс. Вам понадобится Google Shopping App.
Google Shopping / Возрастная группа (Google Shopping / Age Group) — укажите возрастную группу покупателей товара, например Взрослые (Adult) или Дети (Kids). Вам понадобится Google Shopping App.
Google Shopping / MPN — укажите Номер производителя, используя буквы и цифры. Вам понадобится Google Shopping App.
Google Shopping / Группирование по рекламным словам (Google Shopping / Adwords Grouping) – это поле используется для группирования товаров по атрибутам. Вам понадобится Google Shopping App. Для получения более детальной информации посетите http://support.google.com/merchants/answer/188494?hl=en.
Google Shopping / Ярлыки рекламных слов (Google Shopping / Adwords Labels) – этот параметр похож на Группирование по рекламным словам, но работает при использовании «Цены при нажатии мышкой». Вам понадобится Google Shopping App. Для получения более детальной информации посетите http://support.google.com/merchants/answer/188494?hl=en.
Google Shopping / Состояние товара (Google Shopping / Condition) – укажите состояние или качество товара. Это поле может иметь следующие значения:
- новый
- б/у
- реставрированный
Вам понадобится Google Shopping App. Для получения более детальной информации посетите http://support.google.com/merchants/answer/188494?hl=en.
Google Shopping / Пользовательский товар (Google Shopping / Custom Product ) – укажите, есть ли у этого товара уникальный идентификатор. Это поле может иметь следующие значения:
- TRUE
- FALSE
Вам понадобится Google Shopping App. Для получения более детальной информации посетите http://support.google.com/merchants/answer/188494?hl=en.
Google Shopping / Пользовательский ярлык 0 (Google Shopping / Custom Label 0) – укажите особое определение каждого ярлыка, например Распродажа или Тотальная распродажа. Вам понадобится Google Shopping App.
Обратите внимание: Вы можете создать максимум 5 пользовательских ярлыков для товара с номерами от 0 до 4.
Google Shopping / Custom Label 1 (Google Shopping / Custom Label 1) — укажите особое определение каждого ярлыка, например Распродажа или Тотальная распродажа. Вам понадобится Google Shopping App.
Обратите внимание: Вы можете создать максимум 5 пользовательских ярлыков для товара с номерами от 0 до 4.
Google Shopping / Пользовательский ярлык 2 (Google Shopping / Custom Label 2) — укажите особое определение каждого ярлыка, например Распродажа или Тотальная распродажа. Вам понадобится Google Shopping App.
Обратите внимание: Вы можете создать максимум 5 пользовательских ярлыков для товара с номерами от 0 до 4.
Google Shopping / Пользовательский ярлык 3 (Google Shopping / Custom Label 3) — укажите особое определение каждого ярлыка, например Распродажа или Тотальная распродажа. Вам понадобится Google Shopping App.
Обратите внимание: Вы можете создать максимум 5 пользовательских ярлыков для товара с номерами от 0 до 4.
Google Shopping / Пользовательский ярлык 4 (Google Shopping / Custom Label 4) — укажите особое определение каждого ярлыка, например Распродажа или Тотальная распродажа. Вам понадобится Google Shopping App.
Обратите внимание: Вы можете создать максимум 5 пользовательских ярлыков для товара с номерами от 0 до 4.
Изображение варианта товара (Variant image) – укажите ваше изображение варианта товара. Это поле не должно быть пустым, если у Вас есть варианты товара.
Единица веса варианта товара (Variant Weight Unit) – Вы можете конвертировать значение параметра Вес товара в граммах (variant grams) в другую единицу измерения. Используйте следующие значения:
- кг
- г
- унции
- фунты
Вы можете оставить это поле пустым.
Код налога варианта товара (Variant Tax Code) – укажите код налога отдельного товара или варианта товара. Вы можете оставить это поле пустым.
Коллекция (Collection) – укажите название Коллекции (категории), в которую Вы хотите добавить товар. Если эта коллекция не существует, вы можете создать её. Вы можете оставить это поле пустым.
Обратите внимание: Вы можете добавить товар только в 1 коллекцию.
Поля мета-данных (Metafields)
Как подготовить изображения для импорта товаров
Ваши изображения товаров должны храниться на рабочем сайте. Ссылки на изображения будут использованы только для того, чтобы импортировать товары в ваш магазин. Их можно удалить с сервера после импорта.
Изображения, сохранённые на вашем компьютере, нужно загрузить на ваш сайт Shopify, для того чтобы получить действительные ссылки на изображения.
Если ваши изображения товаров находятся на другом сайте (или на сайте с другим движком, таким как PrestaShop, OpenCart, Magento и т.д.), Вы можете скопировать существующие ссылки на изображения и использовать их в файле .CSV.
Если файл .CSV был создан путём экспорта с сайта Shopify, Вы можете использовать ссылки на изображения, которые указаны в нём.
Закончив внесение изменений, нажмите Файл -> Сохранить как… (File -> Save As).
Используйте тип файла Text CSV (.csv)(*.csv). Поставьте галочку напротив настройки «Фильтры редактирования».
Нажмите на кнопку «Сохранить»:

В модальном окне выберите «Набор символов» UTF-8. Выберите разграничение полей запятой (Comma).
Нажмите OK:

Это конец данного туториала. Теперь у Вас есть правильный файл .CSV для вашего сайта Shopify.
Благодарим за ознакомление с данным туториалом. Теперь Вы знаете, как создать полный и корректный файл .CSV для вашего интернет-магазина Shopify.
Вы можете также ознакомиться с детальным видео-туториалом ниже:
Shopify. Как создать файл CSV для импорта товаров